Vicinity Map Creator Autocad Blocks
A symbol is essentially a block definition that includes a name, geometry, the location of the base point to be used for aligning the symbol when you use it, and a. To create a symbol The symbol you create is based on an existing object in your map or drawing. In the Block Editor, make your changes to the symbol. AutoCAD 2014 happily supplies you with the TABLE command for your table needs. After you create a suitable table style, adding a table to a drawing is easy, with the TABLE command. Here’s how: Set an appropriate layer current. Assuming that you leave the current color, linetype, and lineweight set to ByLayer, the current layer’s. Prepare the seed file; Add reserved CAD fields to the attribute table; Run the Export To CAD tool. This workflow demonstrates how to export feature attributes to AutoCAD block attributes using reserved CAD fields CADType and RefName, and a seed file. This workflow requires the following: An AutoCAD seed file containing.
You can automatically attach object data records to objects in a drawing. For example, you can convert block attribute data to object data and attach it to objects in one operation.
To attach data to objects automatically
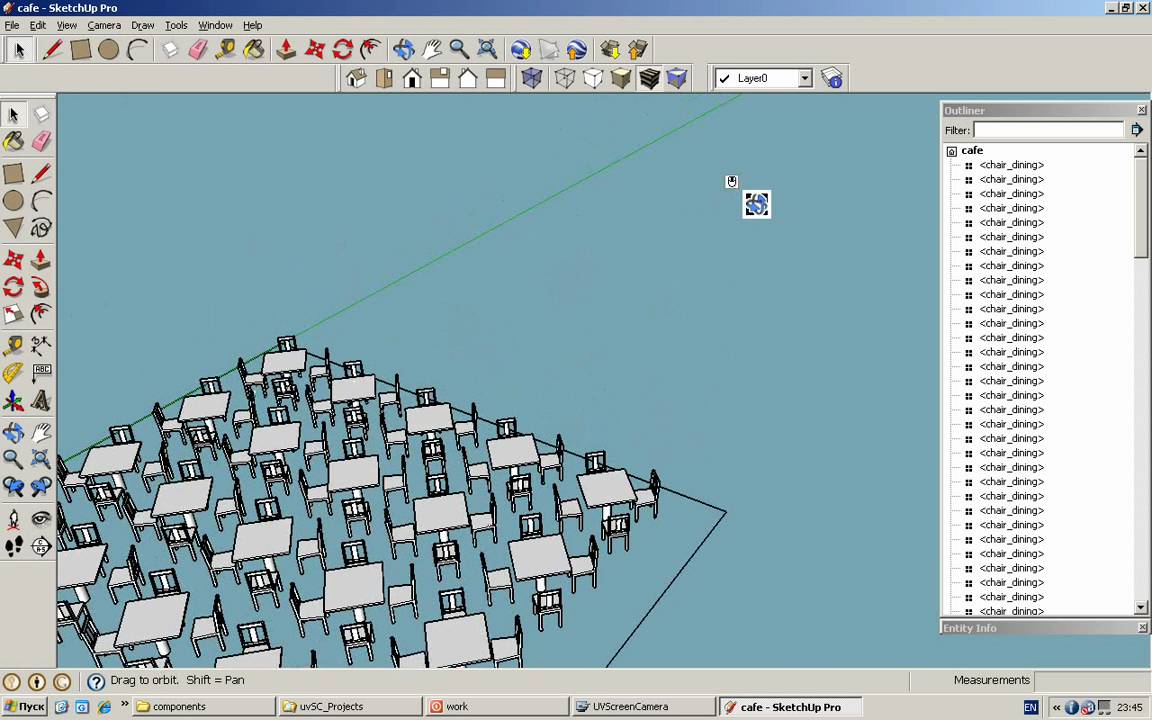
- Click Map Setup tabAttribute Data panelGenerate Links. Find
- In the Generate Data Links dialog box, select a linkage type:
- Blocks
- Text
- Enclosed Blocks
- Enclosed Text
- Under Data Links, select Create Object Data Records.
- Select a table.
If you are creating links for enclosed text, select a table that has only one field.
- If you are creating links for blocks or enclosed blocks, select the name of the block.
- Click OK.
- Enter s to select blocks or text objects, or enter a to use all blocks with the specified name or all text objects.

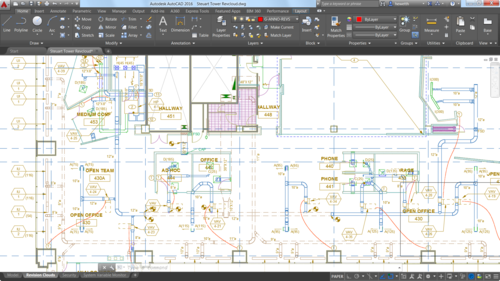
In this tutorial, you will create a plot that uses an AutoCAD block as a frame, instead of using the normal plot decoration features.
Prerequisites
To perform this tutorial successfully, you should be familiar with the following aspects of AutoCAD and AutoCAD Map 3D, and enterprise industry models:
- What AutoCAD blocks and AutoCAD block references are, and how to use AutoCAD's block editor
- How to use the Display Manager
- How to use projects, industry models, feature classes, features, and generic forms
- How to create a display model and set up a repository path
- How to create and edit an enterprise industry model plot, and use the Plot Library
Before performing this tutorial, the following should be true:
How To Make Vicinity Map
- You have created a project
- You have imported the Land Management demo dump and named the industry model PLOT_ACADBLOCKS.You have enabled the Plot Extension for that industry model.
- You have set up the repository path for your display models correctly.
- You have copied the default display model for plots to a sub-directory of your display model repository path, and adjusted all settings.
Vicinity Map Creator Autocad Blocks 2017
To create a plot using AutoCAD blocks Download fated to love you link mega man.
- In the Maintenance workspace, open an enterprise industry modelproject.
- Generate graphics and zoom to the area of interest.
- Display the Plot Explorer in the Industry Model explorer using either of the following methods:
- Click Output tab > Plot panel > Plot Explorer.
- Click Plot Explorer in the Industry Model explorer.
The Plot Explorer pane opens to display your Plot Library. The Plot Library contains plot templates and any plots you have saved.
- Create a new plot.
- Use the settings shown below.
- Click Draw Layout to open the plot for editing.
- Close all open drawings except the one that contains the newly created plot.
- In the newly created plot drawing, type BEDIT to open the AutoCAD Block Editor.
- Create a new AutoCAD block that is 297 units wide and 210 units tall (A4).
- Set the block’s base point to its center.
- Close the block editor.
- Style the layer PLT_PLOT_DECORATION.
- In the Display Manager, select the layer and click Style.
- In the Style Editor, under Point style 0 - Infinity Scale Range, click the browse button in the column labeled Style.Set the parameters as follows:
- Symbol: Select the block you just created from the current drawing.
- Size Context: Map space
- Units: Meters
- Width: 297 (A4, 1:1000)
- Height: 297 (this is set automatically when you set the width)
- Fill color: Keep the original color.
- Edge Color: Keep the original color.
- Rotation: Enter the expression ORIENTATION * 0.9 + 90
- Save the current display model, overwriting the existing plot display model.
This creates a new drawing named BlockDefinitions.dwg, which contains the block you just created.
- Digitize a new plot point decoration feature, as shown below.
- Open the generic form for this point feature, and set its position to the center of the page, as shown below.
Once updated, the AutoCAD block will be centered on the paper.
The point decoration feature is styled using the AutoCAD block you created. This AutoCAD block has its base point set at its center. Because the point decoration feature is centered on the paper, the AutoCAD is correctly positioned.
- Optionally, create a (primary) map placeholder and set it to a pre-defined width and position.
- Capture the map for this map placeholder.
- Specify an existing display model.
- Apply a rotation value, if necessary.
- Optionally, extend the plot by adding a label for the plot’s scale, an overview map, and any other desired elements.
The plot shown here is scaled at 1:1000.